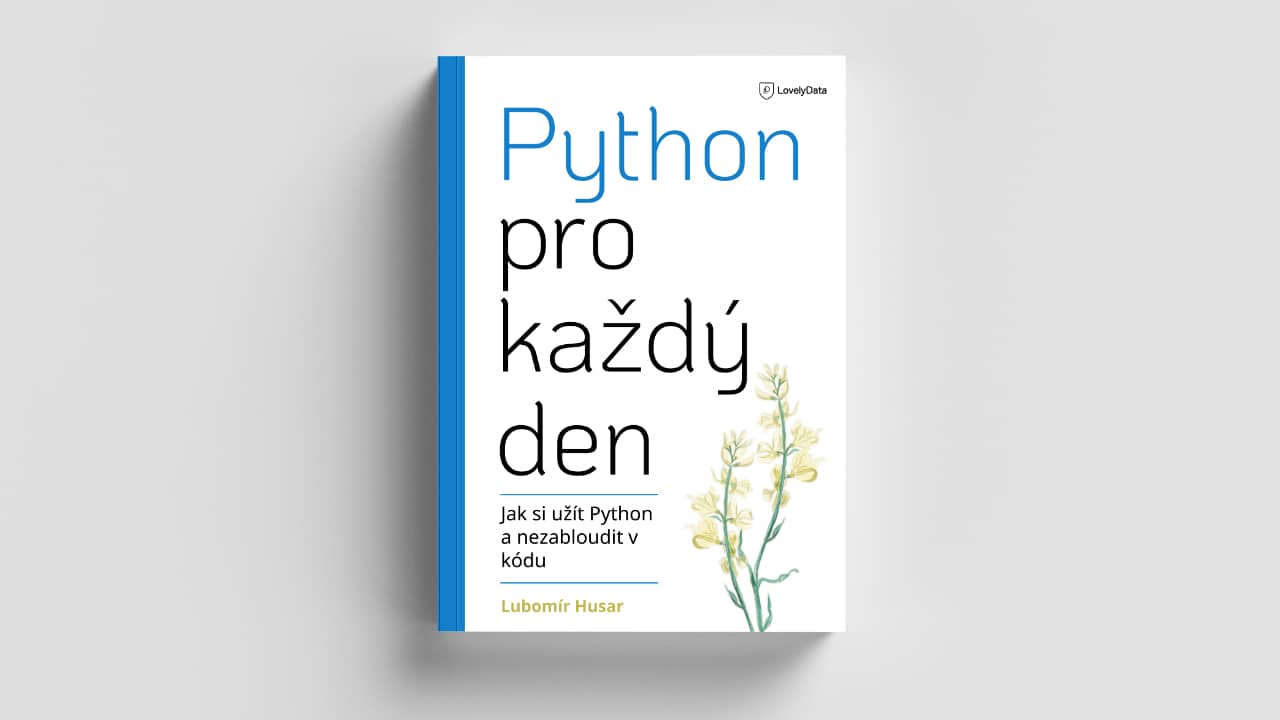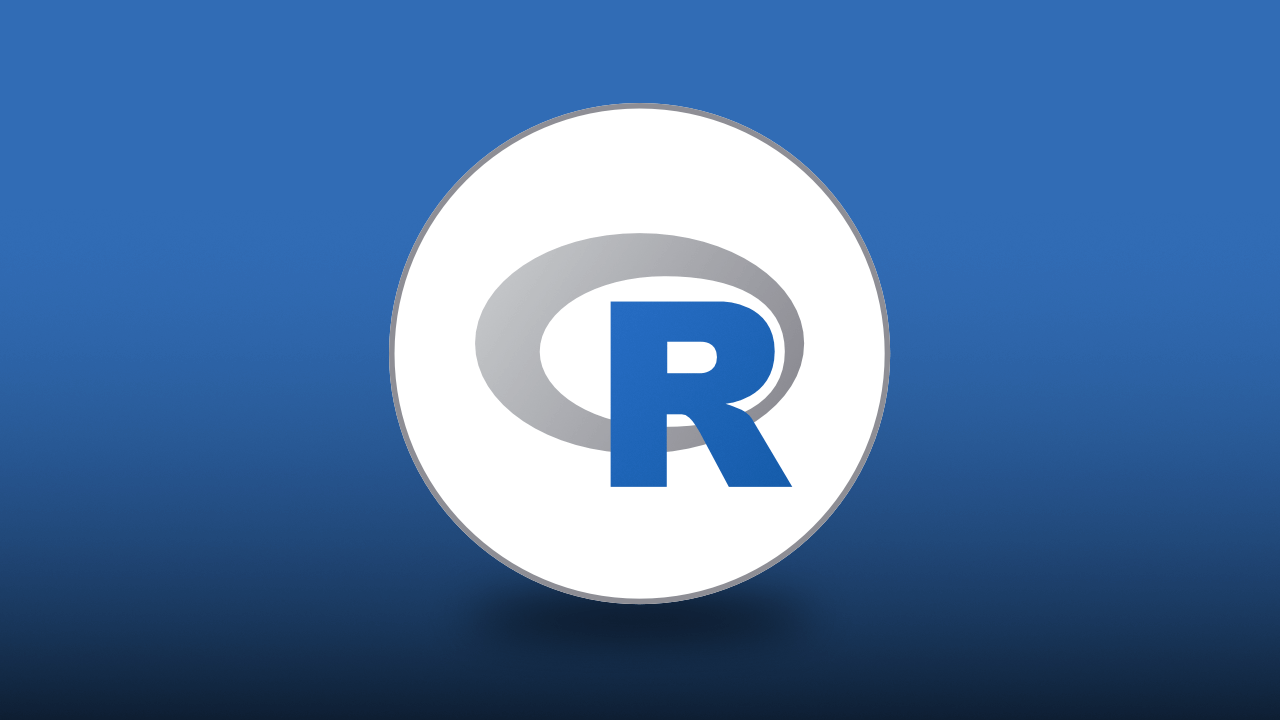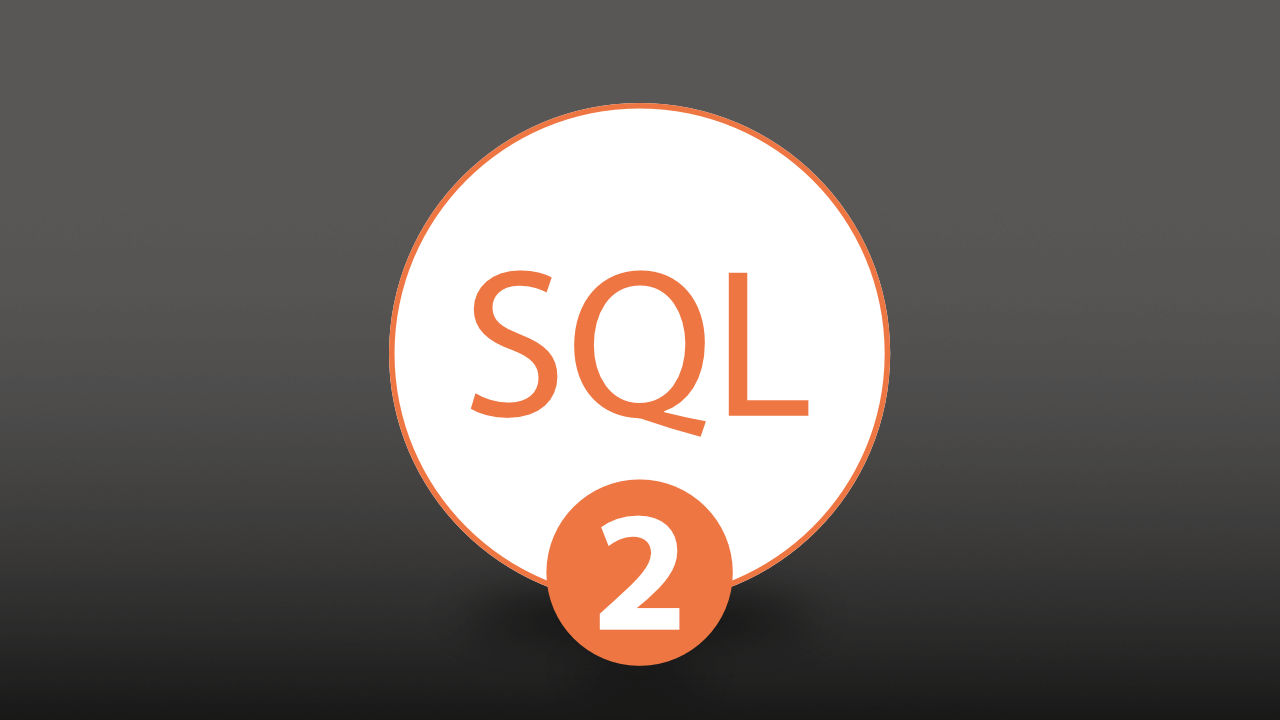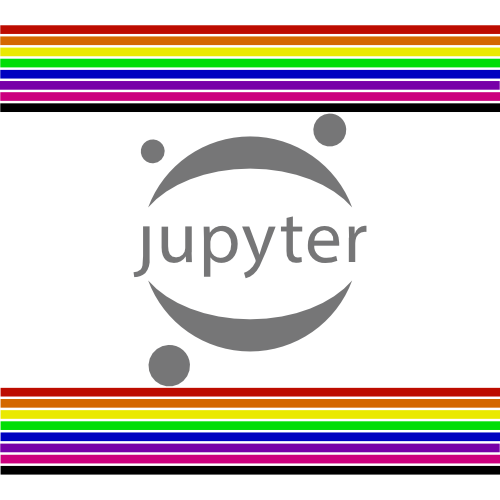
návod jupyter notebook
Jupyter Notebook je de facto standardním nástrojem pro Data Science. Umožňuje rychlé prototypování a analýzu. Zároveň nabízí více funkcionalit, než je na první pohled zřejmé.
Jedna z nich umožňuje snadno měnit vzhled notebooku. Ať už se jedná o barvy, fonty, jejich velikost nebo dokonce i zobrazení jednotlivých prvků.
Rychlé a snadné změny barevné schématu
Barevná schémata v Jupyteru se dají měnit "ručně", pomocí ~\.jupyter\custom\custom.css. To ale pro většinu uživatelů není příliš pohodlné.
Naštěstí existuje jednodušší způsob. Tím je instalace balíčku jupyterthemes, pomocí kterého se dají změny dělat snadno, rychle a on-the-fly.
Instalace
Instalaci lze provést několika způsoby, záleží na tom, jaký systém používáte.
Anaconda
Pokud využíváte Anacondu a máte na svém PC nainstalovaný Anaconda Navigator, zvolte Environments -> base (root). V seznamu balíčků zvolte položku All a do vyhledávacího pole napište jupyterthemes. Zaškrtněte položku jupyterthemes a tlačítkem Apply provedete instalaci.
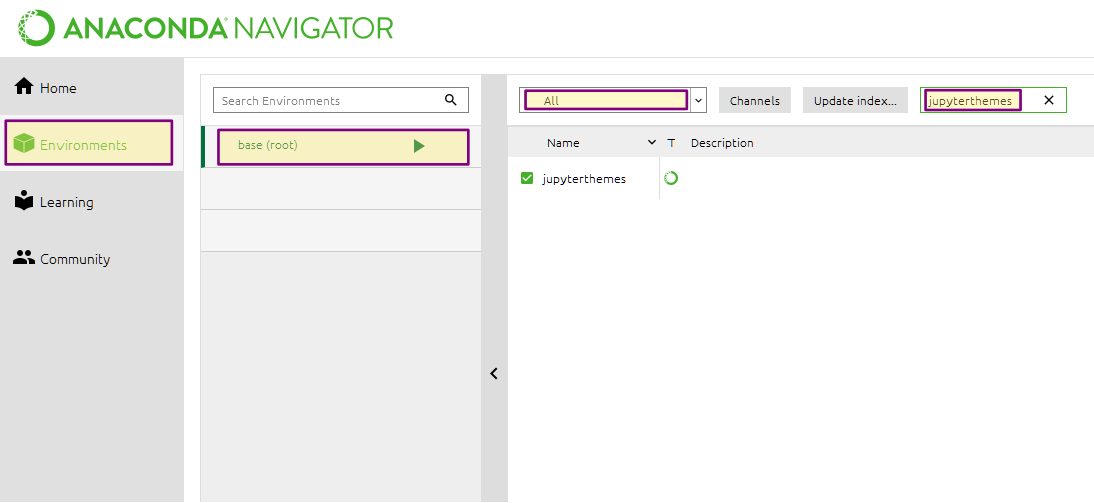
Conda
Pokud používáte pro správu balíčků condu, použijte příkazovou řádku:
conda install -c conda-forge jupyterthemes
Pip
Další možností je klasicky přes pip:
pip install jupyterthemes
Práce s jupyterthemes
Jupyterthemes umožňuje provádět změny přímo v Jupyter Notebooku anebo pomocí příkazové řádky. My budeme pracovat přímo v Jupyteru.
Seznam schémat
# Poznámka: Vykřičník spustí příkaz v příkazovém řádku !jt -lAvailable Themes: chesterish grade3 gruvboxd gruvboxl monokai oceans16 onedork solarizedd solarizedl
Tmavé barevné schéma
!jt -t gruvboxd # Nutný refresh (F5 nebo ctrl+R) prohlížeče
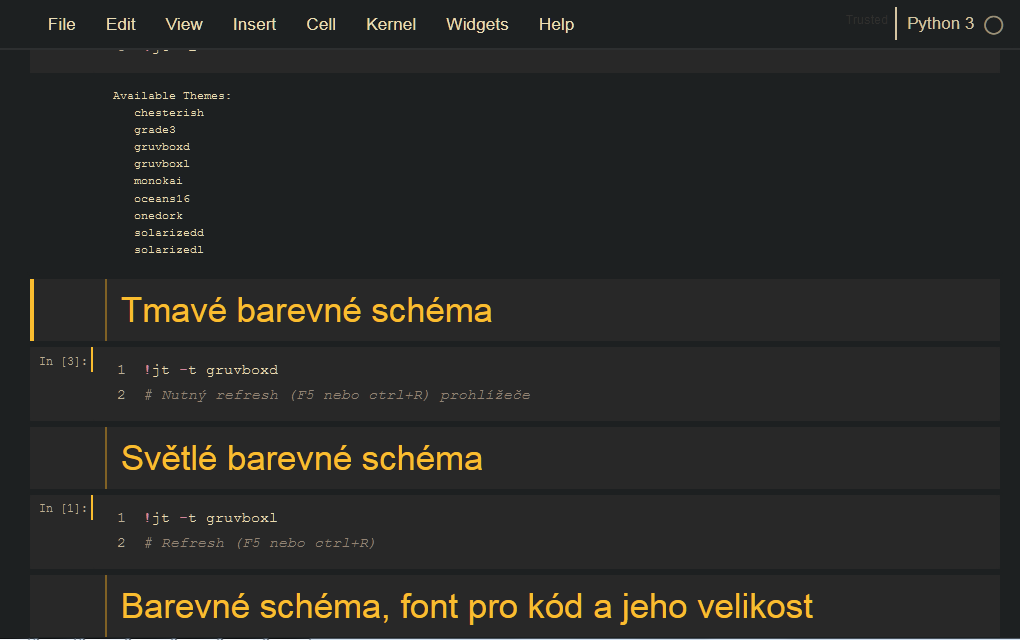
Světlé barevné schéma
!jt -t gruvboxl # Refresh (F5 nebo ctrl+R)
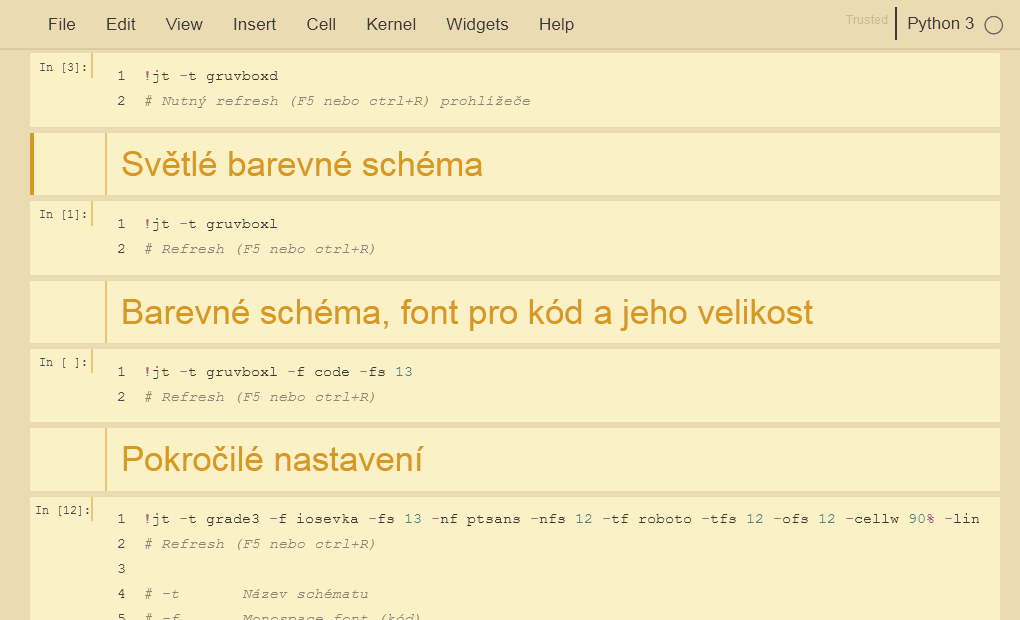
Barevné schéma, font pro kód a jeho velikost
!jt -t gruvboxl -f code -fs 13 # Refresh (F5 nebo ctrl+R)
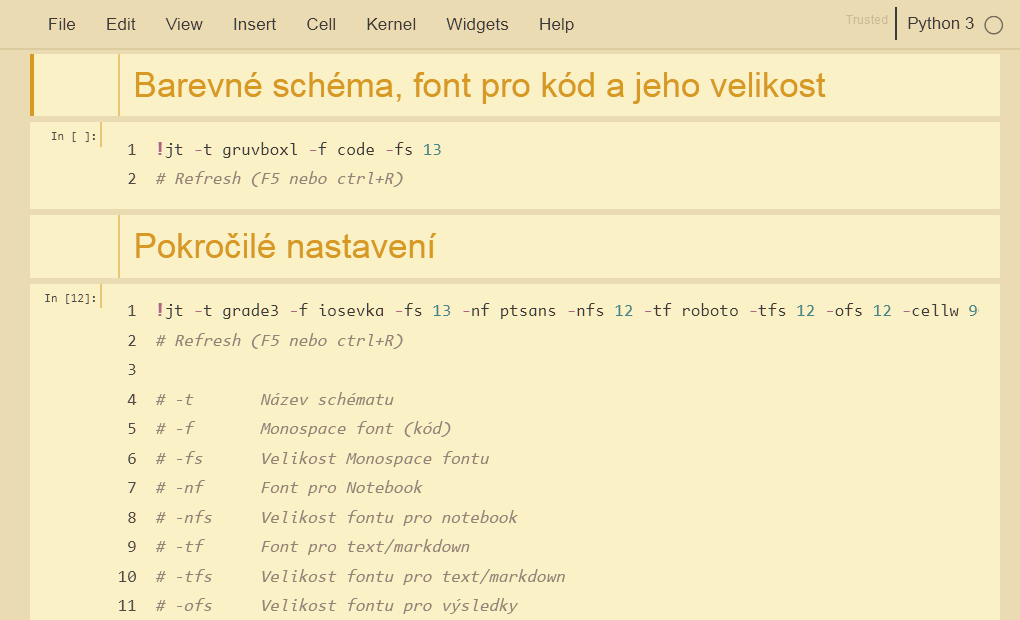
Pokročilé nastavení
Balíček jupyterthemes nabízí mnoho podrobných nastavení.
!jt -t grade3 -f iosevka -fs 13 -nf ptsans -nfs 12 -tf roboto -tfs 12 -ofs 12 -cellw 90% -lineh 120 -T -N # Refresh (F5 nebo ctrl+R)-t Název schématu
-f Monospace font (kód)
-fs Velikost Monospace fontu
-nf Font pro Notebook
-nfs Velikost fontu pro notebook
-tf Font pro text/markdown
-tfs Velikost fontu pro text/markdown
-ofs Velikost fontu pro výsledky
-cellw Šířka buňky
-lineh Rozestup mezi řádky
-T Zobrazí nástrojovou lištu (tlačítka)
-N Zobrazí jméno souboru a logo
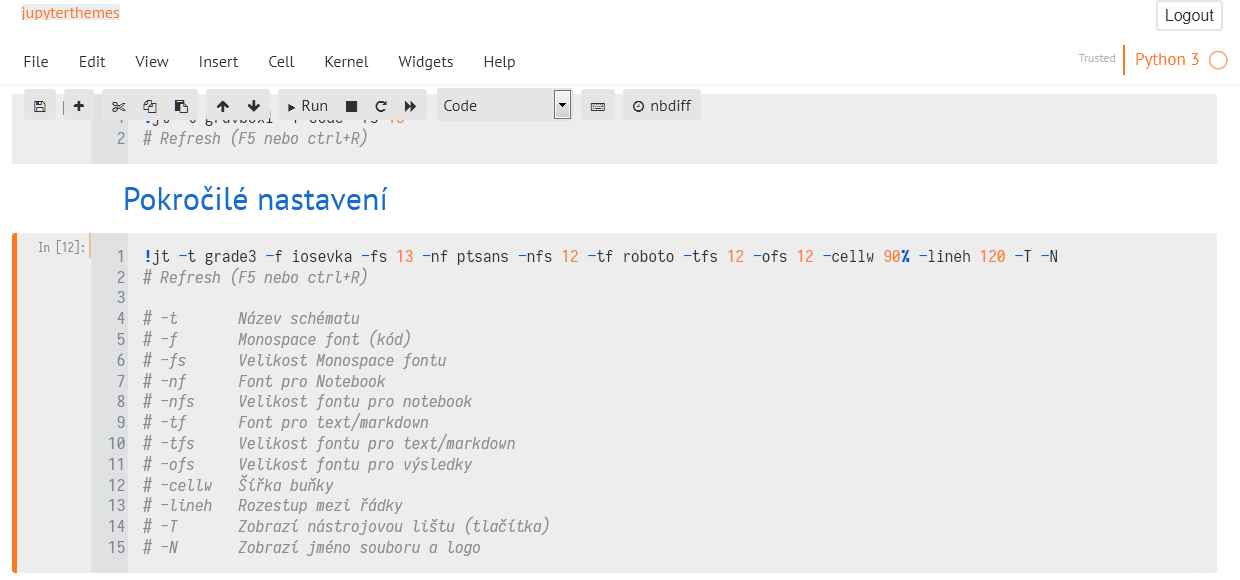
Výchozí nastavení
Reset do výchozího nastavení Jupyter notebooku lze provést následujícím příkazem:
!jt -r # Refresh (F5 nebo ctrl+R)